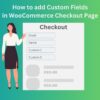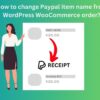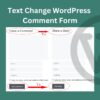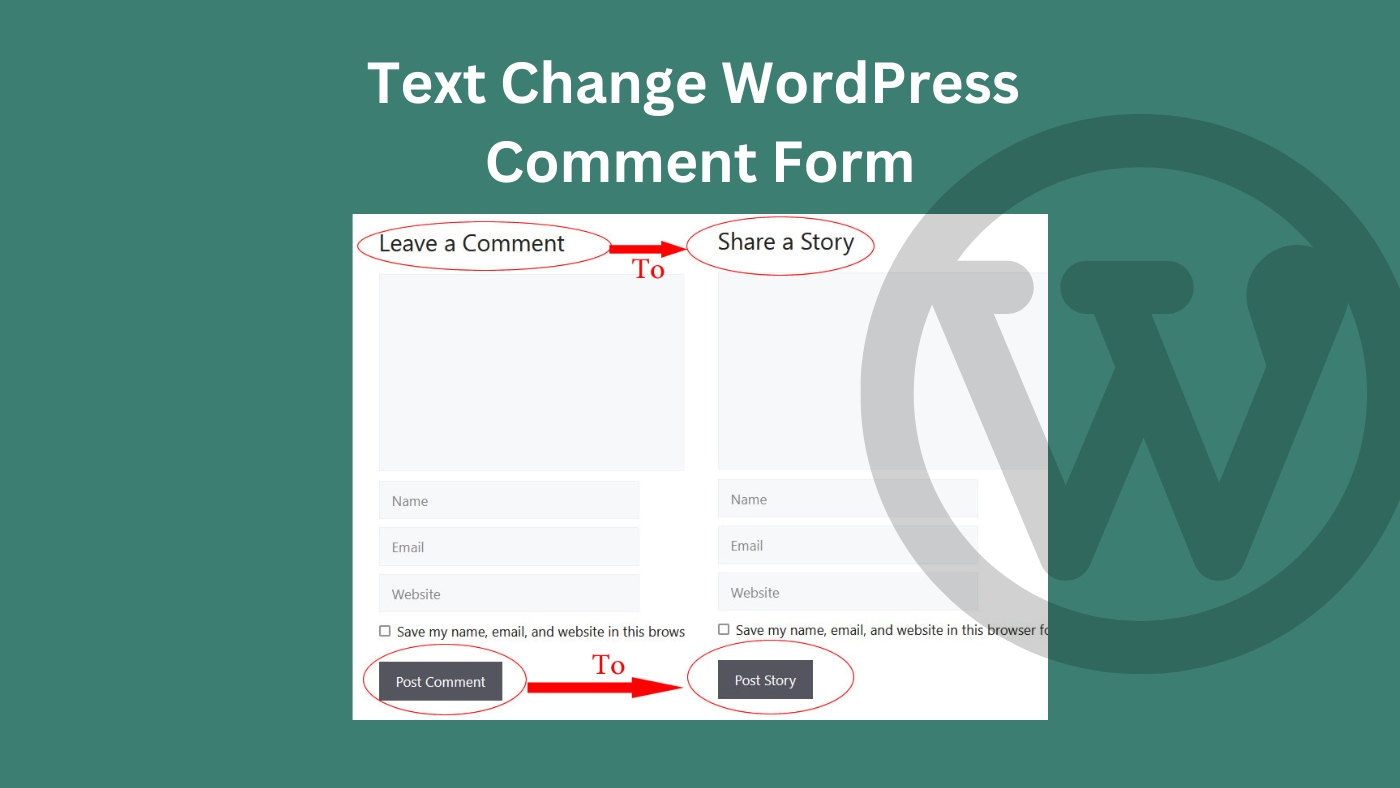
To change the “Leave a Reply” text top of comment form
To change the “Leave a Reply” text in WordPress comments form, you’ll need to add a snippet of code to your WordPress theme’s functions.php file or use a plugin that allows you to customize strings on your website. Here’s how you can do it using both methods:
Method 1: Using Code
- Access Your Theme’s functions.php File: Log in to your WordPress admin dashboard, go to “Appearance” and then click on “Theme Editor”. Look for the “functions.php” file in the list of theme files.
- Add the Code Snippet: Insert the following code snippet at the end of your theme’s functions.php file:
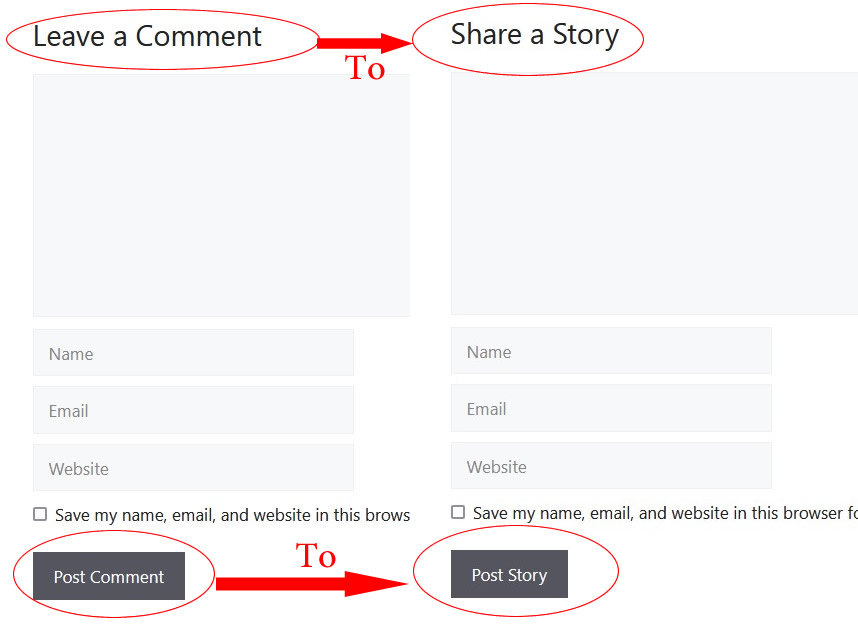
// change "Leave a replay" text in wordpress comment form
function haimicustom_comment_form_title_reply($defaults ) {
$defaults['title_reply'] = __( 'Share a Story' );
return $defaults;
}
add_filter( 'comment_form_defaults', 'haimicustom_comment_form_title_reply' );
I am text block. Click edit button to change this text. Lorem ipsum dolor sit amet, consectetur adipiscing elit. Ut elit tellus, luctus nec ullamcorper mattis, pulvinar dapibus leo.
Replace 'Share a Story' with the desired text you want to use.
- Save Changes: After making the change, click the “Update File” button to save the changes to your functions.php file.
Method 2: Using a Plugin
If you’re not comfortable with editing code directly, you can use a plugin to customize strings on your WordPress site. One such plugin is “Say What?”.
- Install and Activate the Plugin: In your WordPress admin dashboard, go to “Plugins” > “Add New” and search for “Say What?”. Install and activate the plugin.
- Configure the Plugin: After activation, go to “Tools” > “Text Changes”. Here you can add a new text change.
- Add a New Text Change:
- Original String: Enter the text you want to change (e.g., “Leave a Reply”).
- Text Domain: Leave this blank or use your theme’s text domain.
- Replacement String: Enter the new text you want to display (e.g., “Add your Comment”).
- Save Changes: Click the “Add Change” button to save your text change.
Remember to check your comments form after making these changes to ensure that the new text is displaying correctly. If you choose to use the code method, make sure you’re familiar with editing theme files or consider using a child theme to avoid losing changes during theme updates.
To change the “Post Comment” submit comment button text
To change the “Post Comment” button text for submitting comments in WordPress, you can use a code snippet in your theme’s functions.php file or use a plugin that provides customization options for strings. Here’s how to do it using both methods:
Method 1: Using Code
- Access Your Theme’s functions.php File: Log in to your WordPress admin dashboard, go to “Appearance” and then click on “Theme Editor”. Look for the “functions.php” file in the list of theme files.
- Add the Code Snippet: Insert the following code snippet at the end of your theme’s functions.php file:
// change "Submit comment" button text in WordPress comment form
function haimi_change_submit_button_text( $defaults ) {
$defaults['label_submit'] = 'Post Story';
return $defaults;
}
add_filter( 'comment_form_defaults', 'haimi_change_submit_button_text' );
Replace 'Post Story' with the desired text you want to use.
- Save Changes: After making the change, click the “Update File” button to save the changes to your functions.php file.
Method 2: Using a Plugin
You can also use a plugin like “Say What?” to change the “Post Comment” button text.
- Install and Activate the Plugin: In your WordPress admin dashboard, go to “Plugins” > “Add New” and search for “Say What?”. Install and activate the plugin.
- Configure the Plugin: After activation, go to “Tools” > “Text Changes”. Here you can add a new text change.
- Add a New Text Change:
- Original String: Enter the text you want to change (e.g., “Post Comment”).
- Text Domain: Leave this blank or use your theme’s text domain.
- Replacement String: Enter the new text you want to display (e.g., “Submit Your Comment”).
- Save Changes: Click the “Add Change” button to save your text change.
After making the change using either method, check your comments section to make sure the new button text is displaying correctly. If you’re using the code method, be cautious about editing theme files directly and consider using a child theme to prevent changes from being lost during theme updates.